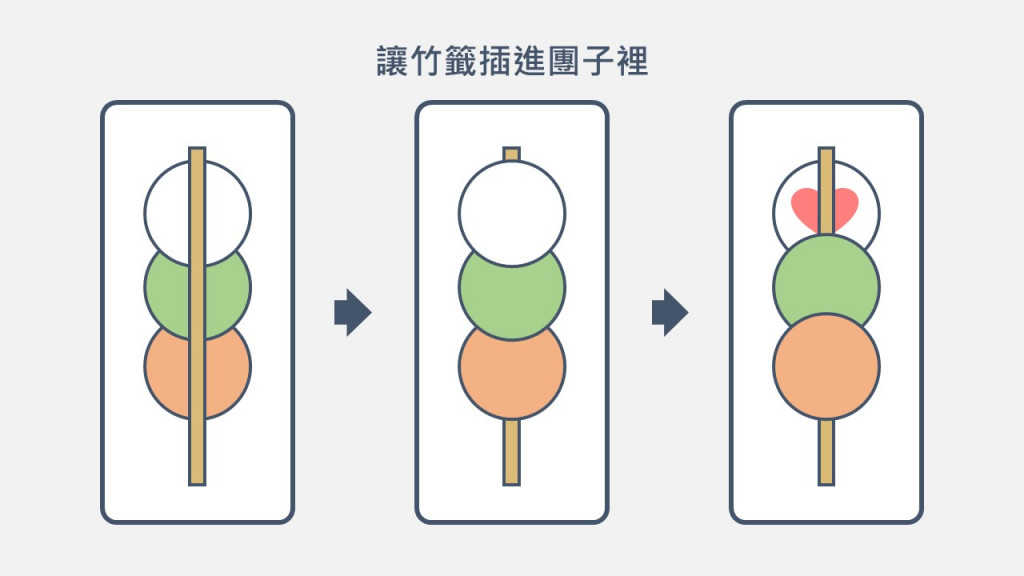Power Point中的圖層功能叫做「選取窗格」。不誇張的說,學會選取窗格,是我在Power Point 學習歷程中,最重大的一項進展。
我畫了一張日式糰子的圖片(上圖),由於竹籤是最後才畫上去的物件,如果我希望讓竹籤看起來像差進糰子裡的樣子(下圖),你會怎麼做?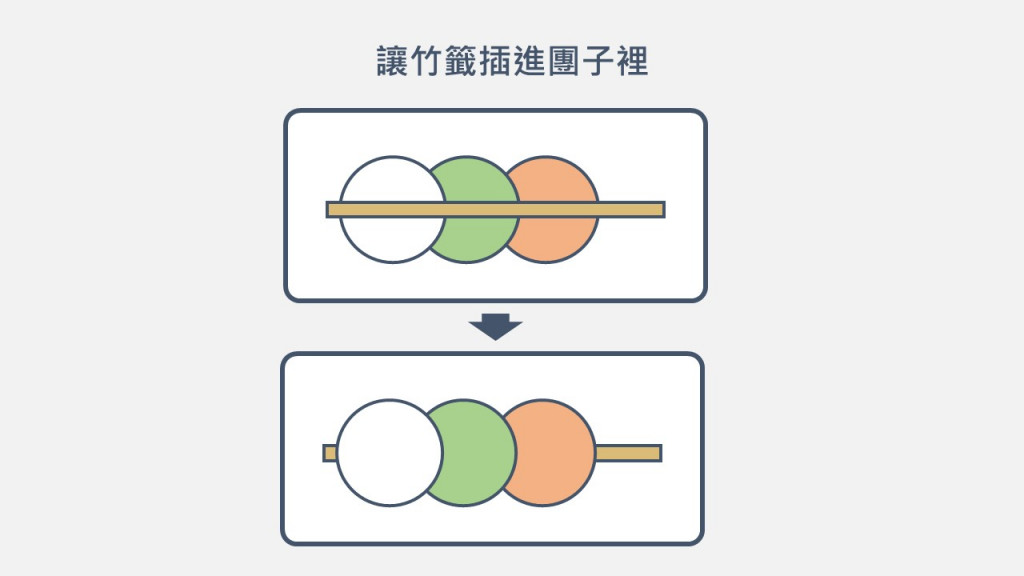
如果不懂得使用選取窗格的人,通常會把竹籤「下移一層」三次,直到竹籤移動到三顆糰子的後面,或者比較熟練的人,可能會選擇把竹籤「移至最下層」或一次選中三顆糰子一起「上移一層」等等方式,讓竹籤移到糰子後面。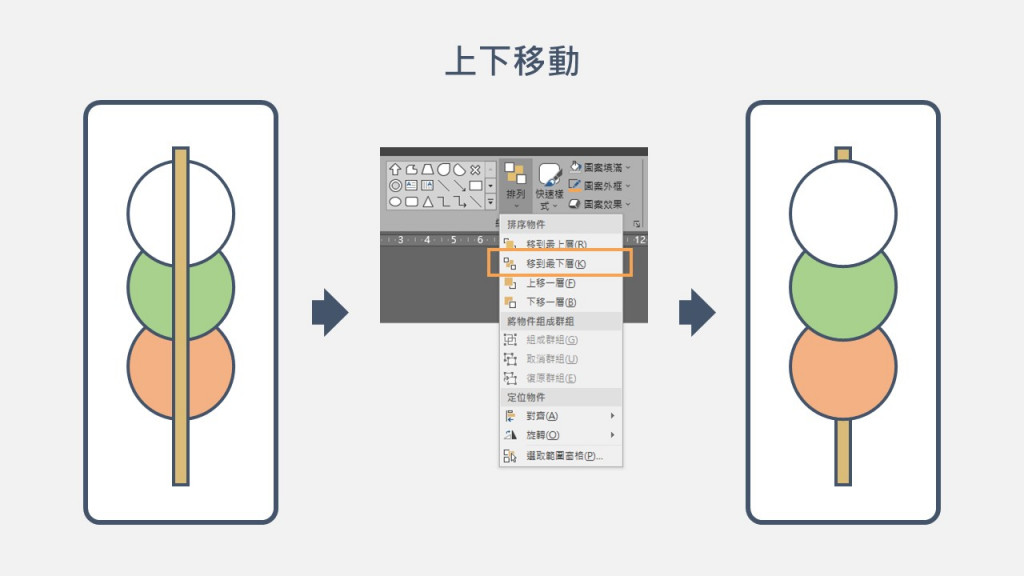
可是當畫面上的物件越來越多,這些前後邏輯可能會複雜到難以控制,此時我們就需要使用「選取範圍窗格」這個功能。
經由以下步驟打開選取範圍窗格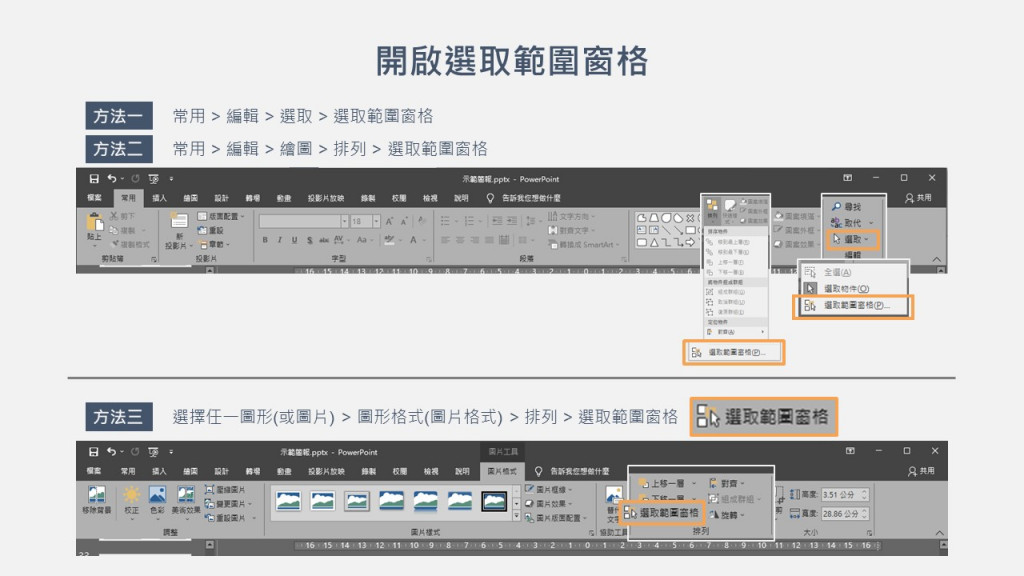
右側就會跑出一個窗格,這就是選取範圍窗格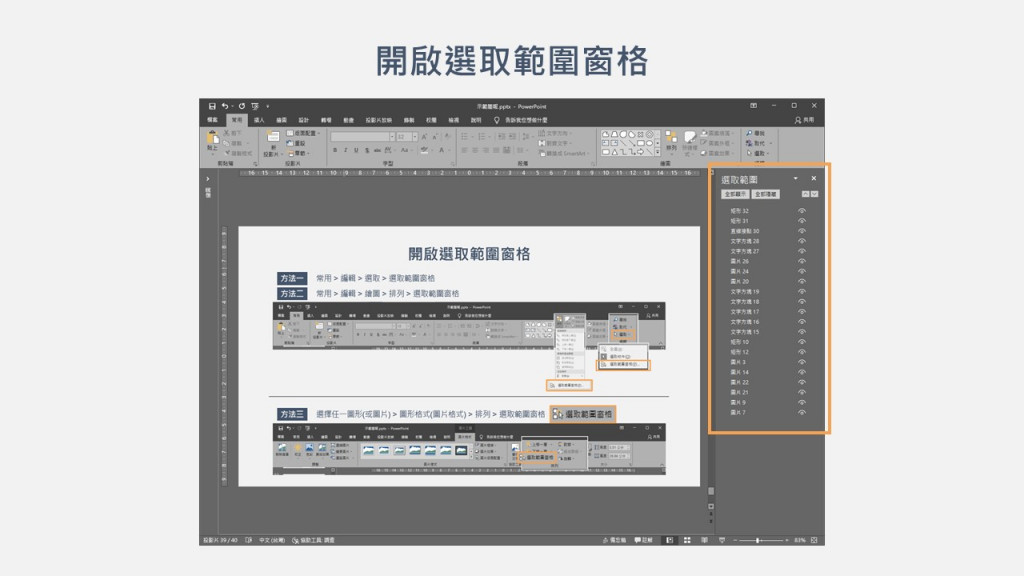
有沒有長得很像 Photoshop 之類繪圖軟體的圖層功能?
打開之後,這張投影片上面有多少物件,物件之間的前後關係一目了然,這對於在繪面上做圖、做動畫等需求來說,就會方便許多。
點一下任何一個項目,對應的物件就會在畫面中被選起來;同理,點選畫面中任何一個物件,右側選取窗格中的對應項目也會被選中。
以下還有幾個常用操作方式,給大家參考: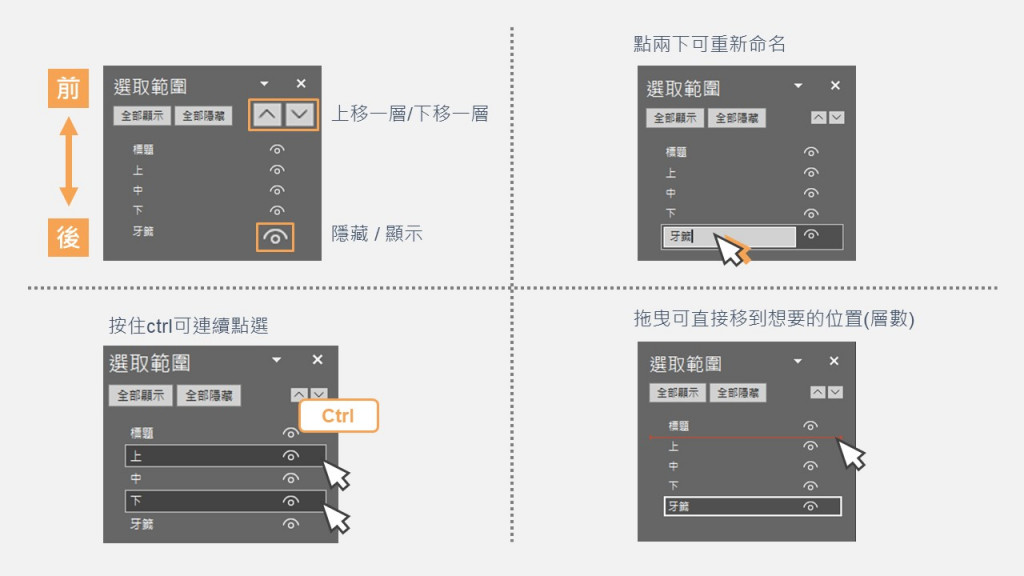
如此一來,我們就可以利用圖層進行各式各樣的變化了,例如讓白色糰子看起來像是被咬了一口露出粉紅色內餡。